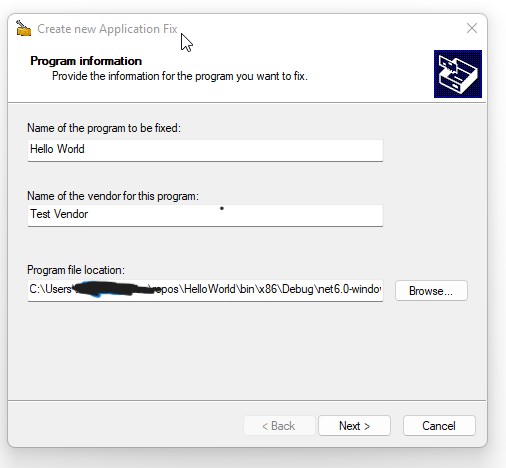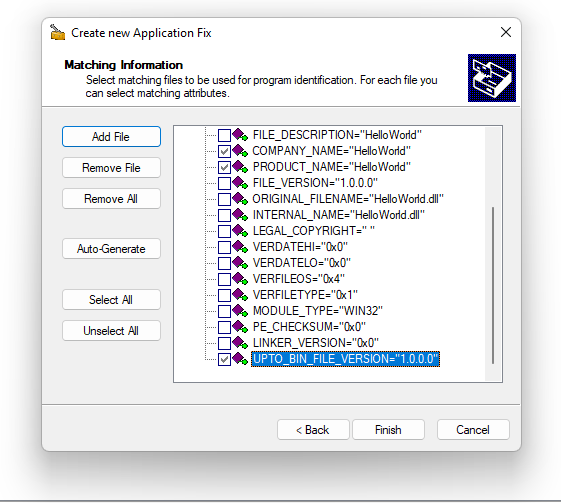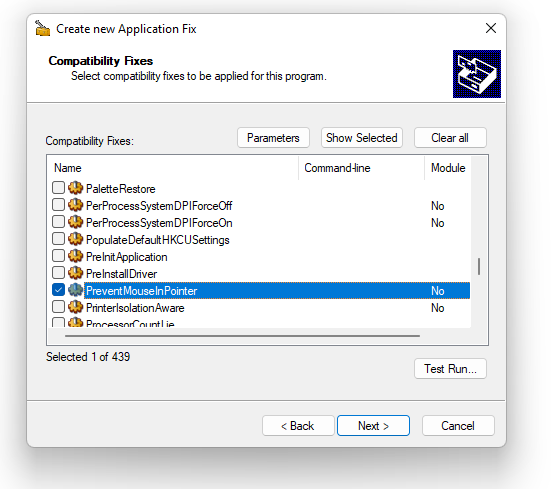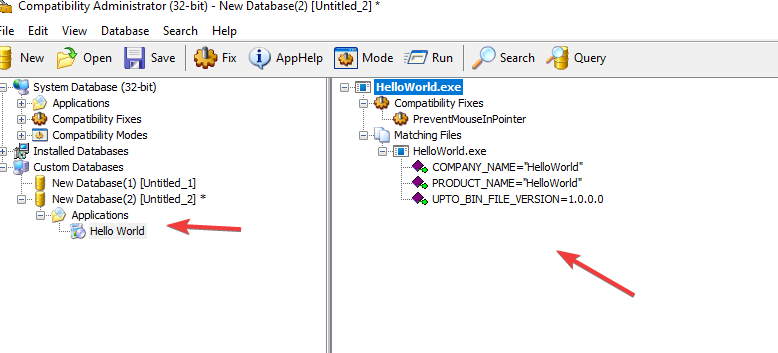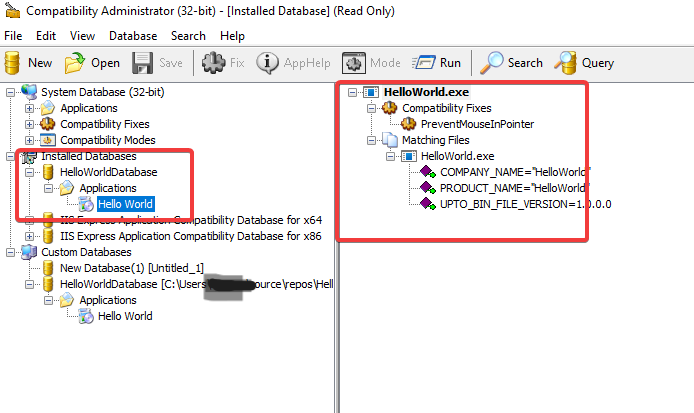Microsoft System Center Configuration Manager (SCCM)
You can use your Microsoft System Center Configuration Manager (SCCM) tool to mass deploy the PriNIST Agent to a collection of Windows operating systems in your organization. This article will guide you through the configuration and deployment procedure.
Before you can mass deploy the agent, you need to create a Device Collection in SCCM that specifies which Windows systems will be included in the package distribution.
CREATE A DEVICE COLLECTION
To create a Device Collection in SCCM:
- In your SCCM interface, click the “Assets and Compliance” tab on your left navigation menu.
- Expand the Overview dropdown and click on “Devices”. Verify that all your intended assets are online and reachable. [The online state is indicated by a green mark over the device icon.]
- After verifying that all your intended assets are online, right-click on “Device Collections” in the left navigation menu and click on “Create Device Collection”.
- Give your Device Collection a name and a comment to describe its function.
- Click on “Browse” next to “Limiting collection” to determine which systems are available to choose from [“All Systems” option or whichever is suitable according to your needs]. Click on “OK” and then “Next” to advance to “Membership Rules”.
- Click on ‘Add Rule’ to determine how your Device Collection adds new members (according to your organizational requirements). Possible options include Direct Rule, Query Rule, Include Collections, and Exclude Collections. Click on “Next” when finished.
- Verify that all your intended devices are included by the rule or rules you configured for the Device Collection. Close the wizard when your Device Collection is completed successfully.
Now that your Device Collection is in place, you need to create the Application that will hold the Insight Agent installer.
CREATE AN APPLICATION
To create an Application for the PriNIST Agent installer in SCCM:
- In your SCCM interface, click the “Software Library” tab on your left navigation menu.
- Expand the Overview dropdown, then expand the Application Management dropdown. Right-click “Applications” and click on “Create Application”.
- Give your application a name and a comment to describe its function.
- Click on ‘Browse’ next to “Installation program” to locate the Insight Agent .msi (files packed in archive-file format) that you intend to send to targeted assets in your Device Collection. [Note that the .msi (or any necessary configuration files) that you select to deploy using the certificate package edition of the Insight Agent installer must be on a network that your server can access.]
- Click through the remaining steps of the application wizard without any changes.
DEPLOY THE APPLICATION
After your application is successfully created, you can deploy the Application to the assets in your Device Collection. .
To deploy the Application:
- Right-click on your Application and click on Deploy. The “Deploy Software Wizard” window displays.
- Click on Browse next to “Collection” to select the Device Collection that you created earlier, then click on Next.
- Set the “Deployment Settings” as required:
- Available - The program will appear in the SCCM Software Center of the target PC, but will not install until the user clicks Install.
- Required - The program will install without any action from the user.
- Click through the remaining steps of the deployment wizard without changes.
Your new Device Collection will have the Insight Agent available for installation according to the refresh cycle of their respective SCCM Software Center. Depending on the deployment settings (mentioned above), the installation will take place automatically or will require user action.
To install silently
msiexec.exe /i Setup.msi /qn
To Uninstall silently
msiexec.exe /x Setup.msi /qn
Note: Change Setup.msi to name-of-the-setup-file that you are installing
(Example: yourorg.msi)
CHECK AGENT INSTALLATION STATUS
To verify that the agent was installed correctly:
- In one of your target assets, click Start > Run.
- Enter services.msi and click OK.
- Check that the PriNIST Agent service is present and running.